Adding your email account with Microsoft Outlook 2013 is a one-time event---add once and you're all set and ready to go. Here’s how you can get things started.
- Open Microsoft Outlook 2013
2. On the File menu, click Info, and then click Add Account.
3. Select Manually configure server settings or additional server types and click Next.
4. Select POP or IMAP and click Next.
5. Fill in your account details.
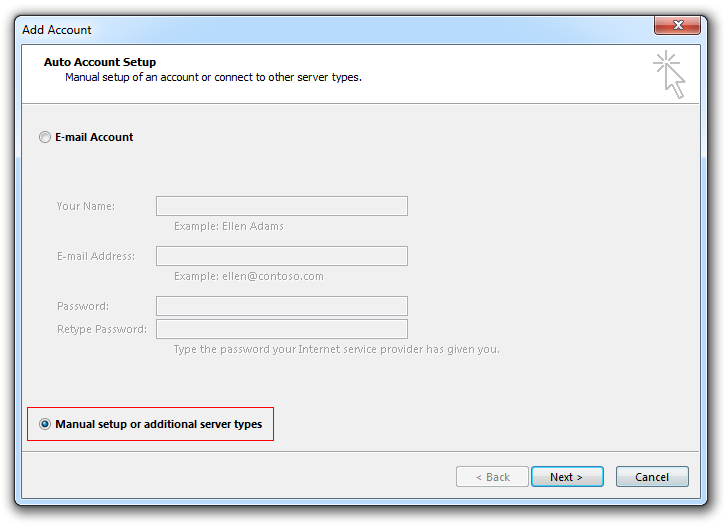
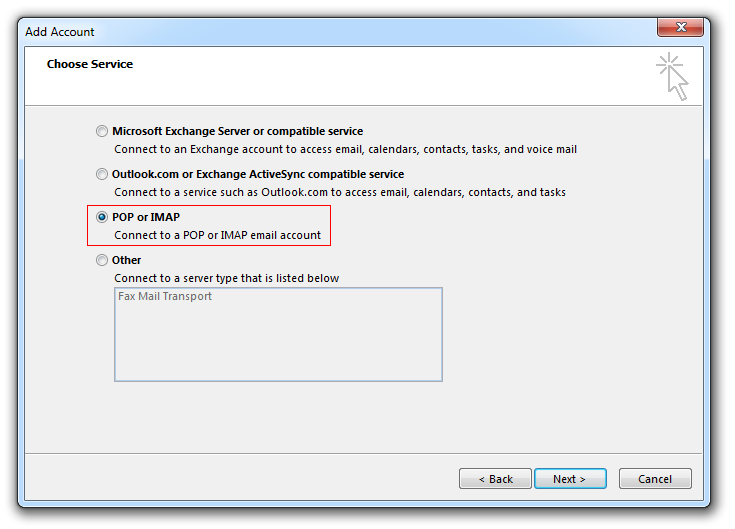
-----------------------------------------------------------------------
Your Name: Enter your name (or the name you'd like people to see when you send them email)
E-mail Address: Your FULL email address
Account Type: Select either POP3 or IMAP from the dropdown list
Incoming mail server: mail.yourdomain.com
Outgoing mail server (SMTP): mail.yourdomain.com
User name: Full email address
Password: email's password
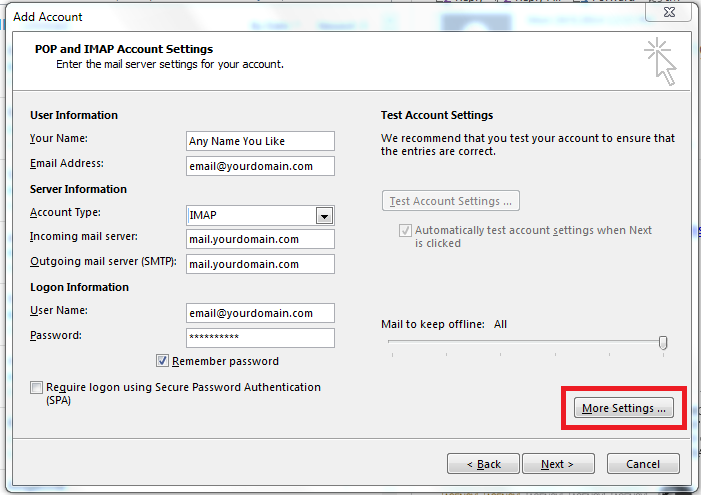
-----------------------------------------------------------------------
6. click More Settings to open the Internet E-mail Settings dialog box.
7. In the Outgoing Server tab, make sure My Outgoing server (SMTP) requires Authentication is checked.
8. In the Advanced tab, make sure "Use the following type of encrypted connection" is None/Uncheck.
9. Click OK > Next and finish.
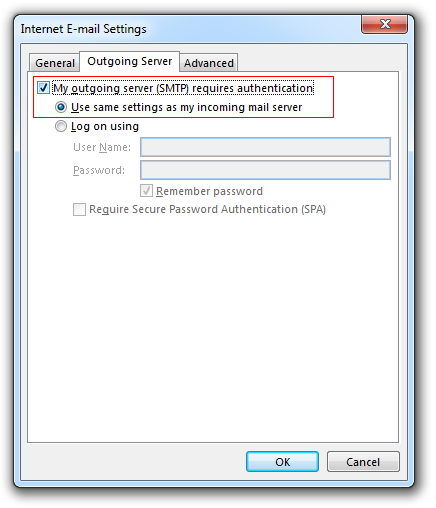
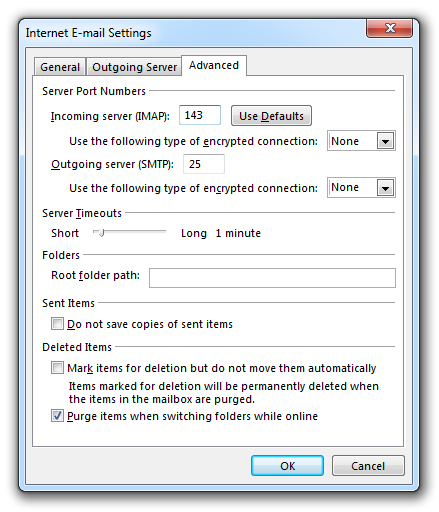
-----------------------------------------------------------------------
Here are the list of ports used as listed:
POP3 - port 110
IMAP - port 143
SMTP - port 25 /2525 (Please use 2525 if you are not in Singapore)
Secure SMTP (SSMTP) - port 465
Secure POP3 (SSL-POP) - port 995
IMAP4 over SSL (IMAPS) - port 993
----------------------------------------------
When should use POP3?
-When only check e-mail from ONE computer/device.
-Want to remove e-mail from the mail server after downloaded the email.
-Connect to the internet through dial up and are charged per data used.
When should I use IMAP?
-When need to check e-mail from multiple computers/devices at multiple locations.
-Use Web mail such as Gmail, Yahoo or Hotmail.
-Need to preserve the different e-mail folders you have created.
-Connect to the internet through broadband
